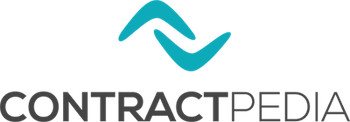Contractpedia’s importing feature allows you to easily import your companies (suppliers, customers and partners) and people (employees). Instead of adding these records manually one at a time, you can add many records by importing them into Contractpedia using our Excel import file which you can download by clicking on the link below. In this article, you’ll learn how to import people into Contractpedia.
Go to the Import section #
Log in to Contractpedia and from the Burger menu (three horizontal lines at the top right), choose Account administration. Click on Import and then on Import people.
Enter your data in the import template #
Download the Excel import template and enter your data in the spreadsheet. Click on the Download Excel import template link at the top right of the screen or download the file from here: Excel-Import-Template-People.xlsx. The Excel import template is an Excel file that we have created to help you with the importing of your people (employees).
Each column in the Excel file corresponds to a specific field in Contractpedia. Most columns are straightforward but it’s good to understand how some fields might need specific formatting. For example in Column H | Location – System ID you need to enter the System ID of the Location, instead of the name of the Location. Scroll down to learn more about what information you need to enter in this field and in the other fields.
Make sure that you understand how to enter your data in each column in Excel, so that your data is imported correctly into Contractpedia. Only Full name, Location and Email are required columns in the Excel import template and they are marked with an *
Column A | Full name*: The complete name of the person.
Column B | ID: If the person has a unique identification number, you can enter it here.
Column C | Position/Title: Enter the position or title of the person, for example CFO.
Column D | Status: Choose from the drop-down list if the person is active or not, meaning if he or she is still with the company or not.
Column E | Responsible for Contracts/People: Choose from the drop-down list if the person is responsible for other people in the company and for contracts.
Column F | Responsible person – System ID: Enter the System ID of the person at your company who is responsible for this person. To see and copy the System ID of a person: Go to People > Click on the Name of the specific person > Click on the button next to “System ID” at the top right of the screen. Then, paste the copied value in the Excel cell.
Column G | User account – System ID: The Contractpedia account of the person if they have one. You can connect more than one person to the same user account. In order to get maximum value from the automatic to-dos for expiring contracts, it is important to connect all responsible people to a Contractpedia user account. Read more here: Connecting a person to a user account and here: What are Contractpedia To-dos. Instead of the username, here you need to enter the System ID of user account that you wish to connect to this person’s record. To see and copy the System ID of a user: Go to Burger menu (three horizontal lines at the top right) > Account administration > Users > Click on the name of a user > Click on the button next to “System ID” at the top right of the screen. Then, paste the copied value in the Excel cell.
Column H | Location – System ID: This is the Location(s) that the person belongs to. Instead of the name of the Location(s), here you need to enter the System ID. To see and copy the System ID of a Location: Go to Burger menu (three horizontal lines at the top right) > Account administration > Locations > Click on the name of a Location > Click on the button next to “System ID” at the top right of the screen. Then, paste the copied value in the Excel cell. You can enter more than one location, by separating the different system IDs with a ; (semicolon).
Column I | Department: The Department that the person belongs to. For example “Administration”, “Sales” or “Finance”.
Column J | Date of birth: Enter the person’s date of birth in the format dd/mm/yyyy, for example 10/05/1970
Column K | Email: Enter the email address of the person.
Column L | Phone Number: Enter the main phone number of the person.
Column M | Phone Number (Mobile): Enter the mobile phone number of the person.
Column N | Address: Enter the first line of the address of the person.
Column O | Zip/Postal: Enter the Zip or Postal code.
Column P | City: Enter the city where the person is located.
Column Q | Country: Choose the correct country from the drop-down list or enter the name just as it is on the list.
Column R | Comments: Add comments about this person.
Upload the Excel file #
When you are ready, you can upload the Excel file on the same page where you downloaded the Excel import template from.
Review your data #
Review the imported data and correct any errors before saving it.
Each tab is a different row on your Excel file and a different person record. You can change the data directly in the Contractpedia fields.
You can check the box “Only show records with errors” at the top right the screen and you will only see on the screen company records that contain errors. The section that contains errors and the specific field will always be highlighted with red to help you navigate.
If you want to delete a record, click the Delete icon at the top right of the screen.
When you are ready click Save all.